Часто по работе или по личным делам мы сталкиваемся с тем, что нас просят отправить документ электронной почтой. К сожалению, не все умеют и могут это сделать. Как раз для таких людей мы опишем весь процесс отправки в деталях.
Прежде всего, нужно отметить, что не все файлы удобно отправлять через электронную почту. Как правило, это зависит от веса файла в мегабайтах. Отправляйте только небольшие файлы не более 20 мб. Большие файлы можно отправить тоже, но это займет намного больше времени, а адресат получит не сам файл, а ссылку на его скачивание с серверов почтового агента. Количество отправляемых файлов не ограничено, однако чем их больше, тем дольше они будут загружаться. Именно поэтому целесообразно сделать архив файлов с помощью WinRar (архиватора). В таком случае для отправки будет создан всего один файл-архив со всеми необходимыми данными.
Как отправить документ по электронной почте? Вне зависимости от вашего почтового сервиса (Yandex, Mail, Rambler и т. д.), отправка документации с помощью "электронки" проходит так:
- Для начала нажмите на кнопку "Написать письмо". Также можно воспользоваться кнопкой "Ответить", если вы желаете продолжить переписку по той же теме. Для этого в папке "Входящие" вы ищите письмо от нужного человека, открываете его и выбираете функцию "Ответить".
- Если вы пишите новое письмо (с помощью "Написать письмо") нужно указать адресата. В самой верхней строчке, которая называется "Кому", нужно вписать e-mail собеседника по типу " ".
- Переходим к нижней строчке под названием "Тема письма". Для удобства укажите краткую формулировку, к примеру, "Документы для проверки" или что-то в этом роде, чтобы ваш адресат сразу мог понять содержание вашего послания.
- Чуть ниже вы увидите большое свободное поле, где можно написать текст письма. В данном случае деловая этика предписывает поприветствовать адресата и сообщить о том, что документы находятся в прикрепленных файлах.
- Ну и теперь самое главное. Найдите кнопку "Прикрепить файл". Она может быть или над диалоговым окном (в нем мы писали приветствие), или под ним. По щелчку откроется "Проводник" вашего компьютера. Выберите нужные файлы и нажмите кнопку "Ок". Чтобы убедиться в том, что все файлы загрузились, обратите внимание на шкалу загрузки каждого из них. Когда она исчезнет и появится информация об объеме файла (в кб или мб), это будет значить, то вы прикрепили все нужные файлыто и письмо можно будет отправлять.
- Файлы прикреплены, и письмо сформировано. Теперь его можно отправить адресату, нажав на кнопку "Отправить".
Если у вас возникла необходимость пересылать копии некоторых писем в почте Mail.ru на другой почтовый ящик (email), т.е. отправлять не всю почту, а только ту, которая приходит из какого-то определённого адреса или содержит какие-то определённые слова, то по этой подробной инструкции « » настройка займет 3 мин.
Шаг 1. В почте находим во «Входящих» нужное письмо и отмечаем его галочкой, затем в выпадающем меню «Ещё» выбираем «Создать фильтр»:
Шаг 2.
Откроется страница с множеством настроек фильтра, чтобы настроить фильтр отправки некоторых писем на другой email ставим галочку в первой строчке «От»и в графу напротив вставляем адрес или его часть, с которого эти письма приходят. Во втором пункте указываем адрес, на который надо пересылать копии. В третьем пункте укажите, что делать с полученным письмом в вашей почте. Дальше введите свой почтовый пароль и жмите «Добавить фильтр»: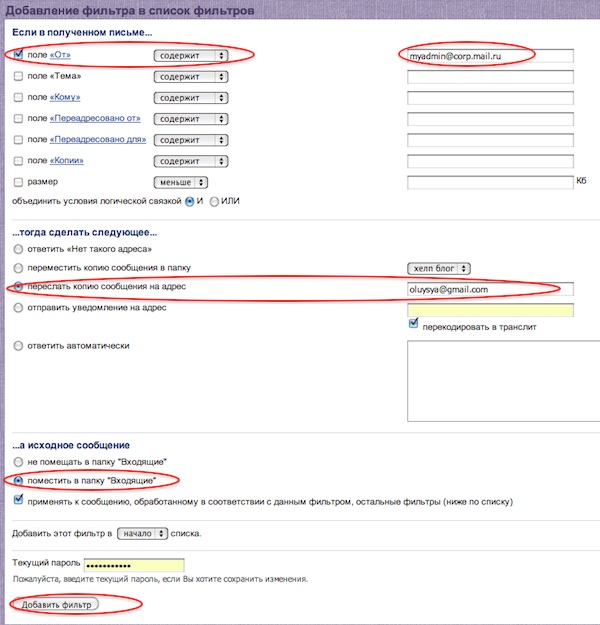
Шаг 3.
Теперь на указанный вами адрес, автоматически отправляется письмо с подтверждающим пересылку кодом, этот код обязательно надо ввести в соответствующее поле, которое вы найдёте в левом меню «Фильтры». Верхней строчкой будет неподтверждённый адрес пересылки, кликните на эту ссылку и увидите поле для вставки кода:
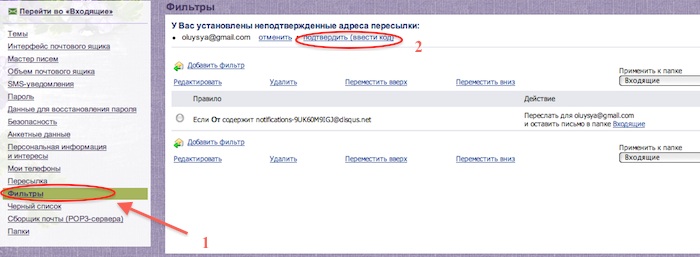
После настройки, указанные письма будут приходить и к вам и на адрес, который вы указали и подтвердили кодом. Чтобы настроить пересылку всей приходящей почты воспользуйтесь другой .
Если вы получили сообщение, существует несколько действий, которые можно выполнить с сообщений.
Чтобы ответить только отправителю, выберите ответ .
Чтобы ответить отправителю и всем остальным получателям в строках Кому и копия строк, выберите Ответить всем .
Чтобы отправить сообщение, чтобы кто-то не в поле Кому или копия строки, выделите вперед .
Ответ на сообщения и их пересылка - одна из наиболее частых задач в Microsoft Office Outlook 2007. В этом разделе содержатся основные сведения об ответах на сообщения и их пересылке. Справка по настройке сообщений, например по изменению фона или добавлению вложений, доступна в других разделах.
В этой статье
Ответ отправителю
Примечание:
Ответ отправителю и всем получателям сообщения
Вы можете ответить отправителю сообщения и всем пользователям, указанным в полях Кому и Копия .
Во многих случаях не требуется включать всех пользователей в ответ. Используйте функцию Ответить всем с осторожностью, особенно при наличии большого числа получателей или списков рассылки. Если необходимо написать только отправителю сообщения, рекомендуется использовать кнопку Ответить . Кроме того, вы можете удалить имена людей или списков рассылки, которым не нужно читать ответ.
Совет: Если вам требуется написать только одному из получателей, можно удалить других. Для этого щелкните имя получателя в поле Кому или Копия (при этом имя будет выделено) и нажмите клавишу DELETE.
Примечание: По умолчанию при ответе на сообщение электронной почты, исходное сообщение включается в теле сообщения. В разделе , чтобы изменить этот параметр.
Пересылка сообщения
Совет: Если вы хотите переслать несколько сообщений, выберите первое и, удерживая нажатой клавишу CTRL, выберите остальные сообщения, а затем нажмите кнопку Переслать . Все сообщения будут пересланы в виде вложений в новое сообщение.
Если сообщение выбрано, но не открыто в отдельном окне. На стандартной панели инструментов нажмите кнопку Переслать .
Если сообщение открыто. На вкладке Сообщение в группе Ответ нажмите кнопку Переслать .
На вкладке Параметры в группе Поля выберите пункт Отобразить поле "СК" .
Выполните одно из указанных ниже действий.
Создайте сообщение.
В поле Кому введите имена получателей.
Примечание: В полях Кому , Копия и СК должен быть указан по крайней мере один допустимый получатель электронной почты.
Чтобы выбрать имена адресатов из списка, нажмите кнопку Кому , Копия или СК .
Подробнее о полях Копия и СК
Копия : всем адресатам, указанным в этом поле сообщения Outlook, будет отправлена копия сообщения. При этом их имена будут видны всем остальным получателям данного сообщения.
СК : название этого поля - сокращение от словосочетания "скрытая копия". Всем адресатам, указанным в этом поле сообщения электронной почты, будет отправлена копия сообщения, но при этом их имена не будут видны другим получателям сообщения. Если при создании нового сообщения поле СК не отображается, его можно добавить.
Нажмите кнопку Отправить .
Отмена автоматического включения исходного сообщения
Устранение неполадок, при которых отсутствует кнопка "Отправить"
При отсутствии команды Отправить невозможно отправить сообщение. В этом разделе приведены сведения о поиске команды Отправить , указаны возможные причины ее отсутствия и перечислены действия для исправления этой проблемы.
Кнопка Отправить находится рядом с полями "Кому", "Копия" и "СК".

Если в Outlook 2007 не настроена учетная запись электронной почты, команда Отправить не отображается, а сообщения невозможно отправить.

В большинстве случаев Outlook 2007 используется с учетной записью электронной почты. Тем не менее существует ряд причин, по которым учетная запись электронной почты может не быть настроена:
Outlook 2007 настроен без поддержки электронной почты. В редких случаях Outlook 2007 может быть настроен для управления только контактами, задачами или календарями.
Настройка учетной записи электронной почты была прервана. При первом запуске Outlook 2007 настройка учетной записи не была завершена.
Файл конфигурации учетной записи поврежден. Повреждение файла конфигурации, который используется для хранения сведений конфигурации учетной записи электронной почты, может привести к тому, что ранее настроенная учетная запись электронной почты не будет отображаться.
Примечание: Вы можете открыть файл данных Outlook, который называется файл личных папок (PST), просмотреть полученные сообщения и открыть окно создания сообщения с помощью команд Создать , Ответить , Ответить всем или Переслать . Однако если не настроена ни одна учетная запись электронной почты, кнопка Отправить не будет отображаться.
Проверка наличия учетной записи
Прежде всего убедитесь в том, что учетная запись электронной почты настроена.

Если в списке Имя на вкладке Электронная почта отсутствуют записи, в профиле Outlook нет настроенных учетных записей электронной почты.
Дополнительные сведения о добавлении учетной записи электронной почты см. в статье
Электронную почту используют не только для отправления сообщений, но и для пересылки файлов (документов, фотографий и др.). Они называются вложенными или прикрепленными.
Вложенный или прикрепленный файл (аттачмент) — это какой-то файл с компьютера, который мы добавляем к письму для пересылки его по электронной почте.
Как прикрепить файл к письму и отправить его
Допустим, я хочу, чтобы документ, который есть на моем компьютере, оказался на компьютере моего коллеги. Я знаю адрес его электронной почты, значит, могу со своего ящика написать письмо и прикрепить к нему файл.
Когда коллега зайдет в свою почту, он увидит новое сообщение, внутри которого будет документ. Его он сможет открыть прямо в почте или скачать на свой компьютер.
Технология пересылки файлов следующая:
- Открываем свой электронный ящик.
- Пишем письмо: указываем адрес почты получателя, тему и, если необходимо, печатаем сообщение.
- Нажимаем специальную кнопку для добавления файла.
- В открывшемся окошке выбираем файл с компьютера.
- Отправляем письмо, нажав на соответствующую кнопку.
Пример
1. Открываю свой электронный ящик и нажимаю на кнопку написания письма.
| Яндекс.Почта: | Mail.ru: | Gmail.com: |
|
|
|
2. Печатаю адрес того, кому хочу отправить файл, и указываю тему.
Текст можно и не набирать, ведь мне нужно только переслать файл. Но я его обычно печатаю: здороваюсь, объясняю, что именно пересылаю и почему.

3. Для прикрепления файла нажимаю на специальную кнопку вверху или внизу (над или под частью для ввода текста).
| Яндекс.Почта: | Mail.ru: | Gmail.com: |
|
|
|
4. Открывается небольшое окошко с файлами и папками моего компьютера. В нем я должен найти то, что хочу отправить.

Допустим, мне нужно переслать документ, который находится на моем компьютере в Локальном диске D в папке Договоры. Значит, в окошке открываю Локальный диск D:

И открываю папку Договоры:

Показываются файлы, которые есть в этой папке. Нахожу среди них тот, который хочу отправить, и щелкаю по нему два раза левой кнопкой мышки.

Окошко исчезает, а мой документ появляется над или под кнопкой прикрепления.
Сразу после этого мое сообщение с вложенным документом уйдет по указанному адресу. Вот как его увидит получатель:
Обратите внимание на иконку с изображением скрепки в конце. Таким образом почтовый сайт показывает, что внутри есть прикрепленный файл.
Открыв письмо, получатель увидит и текст, и документ, которой сможет посмотреть или скачать на свой компьютер.

Как добавить несколько файлов к письму
В одно письмо можно добавить несколько файлов любого типа. Это могут быть и фотографии, и документы, и музыка и даже видео.
Для этого вовсе необязательно посылать несколько писем - можно написать одно и добавить к нему всё, что хотим отправить. Происходит это так: пишем письмо, добавляем к нему один файл, затем, точно также, другой, третий и так далее.

А что делать, если их не одни-два, а больше десяти? Можно ли добавить папку целиком, а не каждый файл по отдельности?
К сожалению, отправить папку по электронной почте нельзя. Но ее можно заархивировать и прикрепить к письму.
Сделать это можно прямо в окошке, через которое добавляем файл для отправки. Щелкаем правой кнопкой мышки по папке, из списка выбираем 7-Zip или WinRAR и создаем архив.

Затем там же выбираем только что созданный архив, то есть щелкаем по нему два раза левой кнопкой мышки.

Архив, в котором находится нужная для пересылки папка, прикрепляется к письму. Остается только его отправить.

Нюансы
Если Вы планируете отправить более трех файлов в одном письме, то хорошим тоном считается заархивировать их.

Например, я хочу переслать другу десять фотографий. Можно, конечно, отправить десять писем, в каждое из которых добавить по фото. Но это неудобно ни для меня, ни, тем более, для него. Поэтому я решаю послать одно письмо, к которому прикрепить все фотографии.
В этом случае правильнее будет положить их в отельную папку на самом компьютере, потом заархивировать ее и при отправке письма добавить получившийся архив.
В итоге отправится один файл, а не десять. Моему другу будет проще его скачать на компьютер и разархивировать, чем смотреть (скачивать) каждую фотографию по отдельности.
Перед пересылкой фотографий по электронной почте их следует сжимать (уменьшать размер).

Это больше, чем правило хорошего тона. Это необходимость! Но, к сожалению, многие пользователи об этом даже не догадываются.
Подробнее о том, зачем это нужно и как сделать, Вы узнаете из урока «Сжатие фото ».
Задание
- Отправьте со своего электронного ящика письмо с вложенным файлом на свой же адрес. То есть в поле «Кому» напечатайте адрес своей электронной почты. После отправки Вы получите от себя же письмо с этим вложенным файлом.
- Откройте свое письмо и попробуйте посмотреть присланный файл прямо в почте. Затем скачайте его на компьютер и откройте непосредственно с него.
- Отправьте на свой адрес письма с несколькими вложенными файлами (как по отдельности, так и заархивированными).
- Попробуйте отправить фотографии, предварительно сжав их.

 Доброго времени! Сегодня мы поговорим о резервном копировании СМС, путем отправки всех сообщений со смартфона на электронную почту. Это может потребоваться как просто в целях сохранения переписки, так и для дальнейшей обработки сообщений, например поиска в сообщениях нужной информации (контактов, имен, цен и прочего) сторонними приложениями, которые в свою очередь работают с E-Mail. Разберем вариант такого копирования с использованием смартфона работающего на Android.
Доброго времени! Сегодня мы поговорим о резервном копировании СМС, путем отправки всех сообщений со смартфона на электронную почту. Это может потребоваться как просто в целях сохранения переписки, так и для дальнейшей обработки сообщений, например поиска в сообщениях нужной информации (контактов, имен, цен и прочего) сторонними приложениями, которые в свою очередь работают с E-Mail. Разберем вариант такого копирования с использованием смартфона работающего на Android.
Создаем почтовый ящик
Для отправки и сохранения всех сообщений на E-Mail, для начала нужно зарегистрировать почтовый ящик, для этого отлично подойдет почта от yandex.ru . Можно также использовать свой действующий почтовый ящик, но я рекомендую зарегистрировать новый. Во первых со временем в нем скопиться большое число СМС сообщений, которые могут мешать при работе с обычными письмами, а во вторых в случае если вы будите подключать почтовый ящик к стороннему сервису для аналитики, не указывать в нем логин и пароль от основного E-Mail.
Устанавливаем на смартфон с Android приложение SMS Backup +
Для отправки всех SMS сообщений на почтовый ящик, потребуется установить и настроить специальное приложение SMS Backup +, скачать которое можно на сайте play.goole.com или apk-dl.com (альтернатива для смартфонов не использующих Google Play) или .
Приложение протестировано на Android: 3.xx, 4.xx, 5.xx, 6.xx; Заявлена поддержка версии 2.xx.
Настраиваем SMS Backup +
- Запускаем приложение;
- После запуска приложения, в раскрывшемся меню выбираем пункт: Advanced settings;

- Далее переходим в Backup settings;

- Устанавливаем галочки на Backup SMS и Email subject prefix, снимаем галочки с Backup MMS, Backup Call log (MMS и история звонков нам не нужны, хотя их вы тоже можете резервировать);

- Возвращаемся в предыдущее меню и переходим в раздел IMAP Server settings;

- Выбираем пункт меню Authentication,
 устанавливаем значение параметра в Plain text;
устанавливаем значение параметра в Plain text;
- Выбираем пункт меню Server address, прописываем значение: imap.yandex.ru:993

- Выбираем пункт меню Security прописываем значение: SSL

- Выбираем пункт меню Login (You IMAP account) указываем логин, затем выбрав пункт меню Password (You IMAP account password) указываем пароль от yandex.ru почты;
- В главном меню устанавливаем галочку на Auto backup;

- Далее переходим в Auto backup settings, выбираем пункт меню Regular schedule и устанавливаем временной интервал, с периодичностью которого СМС будут отправлять на указанный нами аккаунт почтового ящика (например каждые 2 часа).

Приложение SMS Backup + позволяет не только делать резервные копии на E-Mail, но и восстанавливать сообщения с него. Соответствующие настройки восстановления можно найти в разделе Advanced settings -> Restore settings.
После отправки сообщений на E-Mail, все они будет размещены в папке под названием: SMS.

Анализируем СМС переданные на Email
После получения списка СМС на адрес электронной почты, можно с помощью специального программного обеспечения анализировать содержащиеся в них данные. Например можно отслеживать СМС от банка с сообщениями о денежных поступлениях и списаниях, на основании чего вести финансовый учет в автоматическом режиме. Подобное решение реализовано мною для «сайта совместных покупок», когда все СМС сообщения от Банка полученные Организаторами СП собираются в одном месте, анализируются и на основании их, система в панели управления выводит данные о том — какой из пользователей сделавший заказ, произвел оплату.




